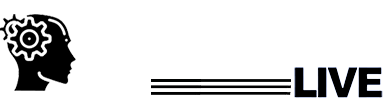A new computer with Windows 10 as an operating system will have a default Microsoft or Outlook account. You will need to sign in with a password every time. It is irritating especially when there is a lengthy complicated password to use. Windows 10 system is helping users in PC security, but entering a password all the time is inconvenient. Fortunately, you can choose not to or delete this default setting.
Windows 10 offers several ways to sign in to your computer. You can even buy a USB key or physical security key to sign in but there are some ways to sign in without purchase [for free]. In this post, let’s understand the several ways to sign in and how to adjust the settings.
The initial step is to gain access to your sign-in settings
- Go to Settings > Accounts > Sign-in options
You will see all the different methods of sign-in options to manage how to sign in to your device.
- Security Key
- Windows Hello PIN
- Windows Hello fingerprint
- Password
- Windows Hello face
- Picture Password
Here you can alter the way you desire to sign in to your laptop.
To set up a PIN
- Hello PIN > Add > Create a PIN > Next
- Add MS password to Sign in
- Create and enter the PIN
To use Windows Hello set up
- Windows Hello Fingerprint > Set up > Get started
- Enter the PIN [if you have set it]
- Raise your finger to place on a fingerprint scanner
- Raise and lower your finger repeatedly, so the scanner can capture the fingerprints
- Angle fingers differently every time as asked
- If you have not set a PIN, you will be prompted to opt as a backup
To set up a sign in with Windows Hello Face
- Windows Hello Face > Set up > Get started
- Enter the PIN [if you have set it]
- Sit before the camera and wait for some time to allow Windows to scan your face
- Click the close button
To set up a sign in with a picture password
- Picture password > Set up > Get started
- Enter the PIN [if you have set it]
- Click on Choose picture
- Browse > select > open
- Click on Use this picture and if you want to opt for another one, click on Choose new picture
- On the image, you will be asked to draw 3 gestures – circles, lines, and taps. For signing in you will need to repeat these gestures in the same position and order on the image.
- Confirm by using the same 3 gestures and click Finish.
To remove password
Password typing is frustrating, so Windows 10 offers alternative sign-in methods. You can eliminate the password altogether. It is a security risk to disable the password but using a simple PIN is a better option.
- Start > netplwiz
- Uncheck the box ‘Users must enter user name & password to use this computer’ and click apply
- Enter password two times in pop-up windows > click OK twice
- Changes will be effective after the device is restarted
For enabling the password, you will need to check the box ‘Users must enter user name & password to use this computer’ and click apply > OK twice.